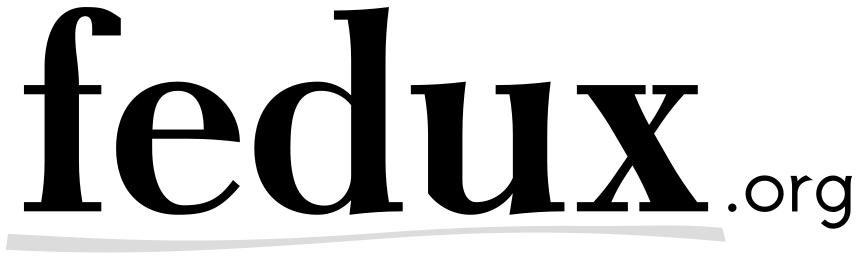I have been used to have a server running under my desk for years now. It serves “Nextcloud” for internal data sharing and “GitLab CE” for hosting my internal “git” repositories. Unfortunately this year was quite a hot one in terms of temperature. I was forced to shutdown the server multiple times due to the heat in my home office. As a result I started a research in order to find a solution about how to setup a much smaller system which does not heat up the room that much. This article describes my search to get it up and running with “Alpine Linux” in “diskless mode”.
Preparations
Choose the hardware
First, I considered those tiny and inexpensive ARM-based systems including a Raspberry Pi, but most of my toolchain is x86-based. That is why I gave up on the idea of using ARM-based devices and bought an “OROID H2+” made by Hardkernel with a “type 3 case”. It has an Intel Celeron J4115 as processor. To store my data, I chose a “SanDisk Solid State Disk (SSD) Ultra 3D” with 2 TB of storage. The operating system is saved on an old SSD, but any storage with more than 1 GiB is fine. Even a USB-stick should work; I use this kind of setup for other server builds with an “OROID H2+”. For builds for which I need more storage I use “3.5 inch disks” as data disks and a “type 1 case”.

Fig. 1: “ODROID H2+” in a type 3 case
Choose the operating system
I try to reduce the amount work as I only want to keep my infrastructure at home up and running. I would like to have a setup which does not make me worry about updates and which was built with security in mind. I chose “Alpine Linux” as it fulfils all my requirements and also supports a so called “diskless” mode.
This mode makes the operating system (OS) run in main memory (RAM) and reduces write accesses to
the disk where the OS is stored. Normally you would run it from a physical or
virtual CDROM (CD) drive. The chosen hardware platform “ODROID H2+” misses a
builtin CD drive, but I have a USB-CD-drive available for installations. I was
happy to read about a tool called setup-bootable which creates a permanent
installation of “Alpine Linux” in diskless mode on a hard disk from their live
install CD.
Requisites for readers
This article is written for people with a basic understanding in “Linux” operating systems. Writing this article I assume the reader does not have “Alpine Linux” running on her/his workstation. But I assume that you already built your “ODROID H2+” according to the official YouTube Video. I added tags to clarify which commands have to be executed on which of your systems:
- Workstation: Your local desktop computer or laptop which you use to setup the server
- Server: The server you’re going to install. It is controlled directly via monitor and keyboard
- Server (SSH): The server you’re going to install. It is controlled over
sshfrom your workstation
To make this article easier to read, I do not prefix commands run as root
with sudo. Instead, I use the following syntax for the commands in this
article. But for your daily business, I definitively recommend using the
sudo-command.
$ command: Running the command as a normal or admin user# command: Running the command asroot
Server setup
Prepare installation of the operating system
-
WorkstationDownload the extended ISO image and burn it onto a CD
Download the extended ISO image from the “Alpine Linux” download site and burn it onto a CD. I use Brasero to burn images onto CDs. At the time of writing “3.12” is the current version of “Alpine Linux”.
-
ServerConnect the “ODROID H2+” to a monitor and keyboard
-
ServerConnect the “ODROID H2+” to your local network by cable
-
ServerBoot the OS from CD
Make sure your “ODROID H2+” server starts up in UEFI mode. If you’re not sure, please check the documentation about how to configure the hardware start up routine correctly. When the installation OS is booted, please login with
root. There’s no password required for the login. -
ServerRun the “Alpine Linux” installer
Upon having set up a working network connection you run the installer for the first time. This will generate some files including the repositories file for
apkand start some very basic services like an SSH server.# setup-alpineEnter the following into the prompt of the installer.
Keyboard layout: none (or whatever suits your preference) Hostname: localhost Network interface: eth0 IP address: dhcp Manual network configuration: no Password: test123 Again password: test123 Time zone: UTC HTTP proxy: none NTP client: chrony Mirror: 1 (or whatever suits your preference) SSH server: openssh Setup disk: none Store configs: none Apk cache directory: noneYou can find more details in the “Alpine Linux” wiki: Creating a bootable usb stick, Installation of “Alpine Linux”, Saving changes in an diskless setup.
-
ServerFix configuration for OpenSSH server
IMPORTANT: Make sure you install your server in a secured network.
The following configuration can be considered as insecure, but is sufficient for a setup of the server in a secured environment. This will activate the login for
rootvia SSH. As we configured a rather weak password, make sure to not use such a configuration for a server in a public network.# vi /etc/ssh/sshd_configPermitRootLogin yes -
ServerRestart the SSH daemon
To activate the new configuration, please restart the SSH daemon.
# rc-service sshd restart -
ServerShow the IP address of your server
To make operations like copy and paste a bit easier, I usually try to use SSH to connect remotely to a server. Before you can proceed, you need to get the IP address of your server. Nowadays I use
ipfor this, butifconfigwill work just as fine as well. Make sure you run this command on your server, NOT on your local computer.$ ip address [... ] 2: eth0 inet 192.168.x.x [... ] -
WorkstationConnect to your server via SSH from your local computer
Please start a new shell on your local system and run the following command.
$ ssh root@<IP address of your server> -
Server (SSH)Update repository meta data
apkrequires information about packages it can install. To fetch this kind of information, run the following command.# apk update fetch http://mirror1.hs-esslingen.de/pub/Mirrors/alpine/v3.12/main/x86_64/APKINDEX.tar.gz fetch https://alpine-repository.fedux.org/testing/x86_64/APKINDEX.tar.gz fetch http://dl-cdn.alpinelinux.org/alpine/v3.12/main/x86_64/APKINDEX.tar.gz 3.12.0 [/media/cdrom/apks] v3.12.0-245-gcd32bb7c9a [http://mirror1.hs-esslingen.de/pub/Mirrors/alpine/v3.12/main] v3.12.0-245-gcd32bb7c9a [http://dl-cdn.alpinelinux.org/alpine/v3.12/main] OK: 4849 distinct packages availableThere’s a shortcut for this as well: Run
apk add -u <package>to update the package information and install the package in one go. -
Server (SSH)Install
lsblkto gather information about your storage setup# apk add lsblk $ # or # apk add -u lsblk
Setup storage for operating system
-
Server (SSH)Find hard disk (HDD) to install “Alpine Linux”
We need to find out the name of the hard disk where we can install “Alpine Linux”. In this case it’s an old SSD, but as mentioned before any HDD, SSD or USB-stick is fine as long it’s big enough.
# lsblk NAME MAJ:MIN RM SIZE RO TYPE MOUNTPOINT [...] sda 8:0 0 7.5G 0 disk [...] -
Server (SSH)Create partitions on disks
Run BusyBox’
fdiskto create partitions. I don’t want to go into too much detail, now. There are plenty of guides for this out there on the internet. IMPORTANT: Make sure to choose “EFI” for the partition type.# fdisk /dev/sda# fdisk -l /dev/sda Disk /dev/sda: 7641 MB, 8012390400 bytes, 15649200 sectors 8280 cylinders, 30 heads, 63 sectors/track Units: sectors of 1 * 512 = 512 bytes Device Boot StartCHS EndCHS StartLBA EndLBA Sectors Size Id Type /dev/sda1 0,1,1 974,29,63 63 15649199 15649137 7641M ef EFI (FAT-12/16/32) -
Server (SSH)Load kernel module for “VFAT” filesystem
You need to load the
vfatkernel module to be able to format the partition.# modprobe vfat -
Server (SSH)Format partition for operating system
# mkfs.vfat /dev/sda1
Install operating system
-
Server (SSH)Install “Alpine Linux” to a disk
This command will copy all necessary files for a full “Alpine Linux” diskless installation. You might see a different directory for your source media and destination device.
IMPORTANT:
/dev/sda1must not be mounted before you run this command.# setup-bootable -v /media/cdrom/ /dev/sda1 Using /dev/sda1 as target (mounted on /media/sda1) Installing /dev/sda1 to alpine-extended-3.12.0 200529 Copying /media/cdrom/boot to /media/sda1/.new/ Copying /media/cdrom/efi to /media/sda1/.new/ Copying /media/cdrom/apks to /media/sda1/.new/ Copying /media/cdrom/.alpine-release to /media/sda1/.new/ Found boot/syslinux/syslinux.cfg Flushing cache... Replacing existing files... Making /dev/sda1 bootable... -
Server (SSH)Restart the server to boot into the installed OS
Restart the server with “Alpine Linux” installed. From now on you’re modifying your setup.
# reboot -
ServerDisconnect the device with installation media
Make sure you disconnect your CD drive and/or change the hardware start up routine to boot from
/dev/sda.
Setup operating system
-
ServerLogin with
rootand no password to your serverAt this stage of work the installation on your disk is the same as on the installation CD, but you’re going to change this in the following steps.
-
ServerRun the “Alpine Linux” installer
First we need to run the installer again.
# setup-alpineThis time you enter all the information you want the installer to persist. You might need to enter something different from the list given below depending on your requirements and local infrastructure.
keyboard layout: us (or whatever suits your preference) variant: us-altgr-intl hostname: <Your Hostname> network interface: eth0 IP address: dhcp Manual network configuration: no password: <Your root Password> again password: <Your root Password> time zone: Europe/Berlin (or whatever suits your preference) HTTP proxy: none NTP client: chrony Mirror: 1 (or whatever suits your preference) SSH server: openssh Setup disk: none Store configs: sda1 Apk cache directory: /media/sda1/cache -
ServerFix configuration for OpenSSH server temporary
We need to change the setup of the OpenSSH server again. It’s the same procedure like before: So, make sure, that you install your server in a secured network.
# vi /etc/ssh/sshd_configPermitRootLogin yes -
ServerRestart
sshdAfter you have changed the configuration, please restart “sshd”.
# rc-service sshd restart -
ServerShow the ip address of your server
Please gather the ip address of your server again. This might be a different one than before.
$ ip address [... ] 2: eth0 inet 192.168.x.x [... ] -
Workstation(optional) Copy the SSH public key from your local system to your new server
If you prefer to use public/private keys with SSH, please open a new terminal on your local system and copy your local public SSH key to the server.
$ ssh-copy-id root@<IP address> -
WorkstationConnect to your server via SSH from your local system
Please connect to the server via
sshfrom your local system. Depending on your SSH setup, you may need to unlock your SSH key first or login with username and password.$ ssh root@<IP address> -
Server (SSH)(optional) Commit changes for passwordless access for
rootpermanentlyThis steps is only required, if you ran
ssh-copy-idearlier. Files in/rootare not part of the regular “diskless mode” save list. These commands will saveroot’sauthorized_keysfile to the overlay file.# lbu add /root/.ssh/authorized_keys -
Server (SSH)Fix configuration for OpenSSH server permanently
# vi /etc/ssh/sshd_configRemove the following line.
PermitRootLogin yesAdd one of the following lines instead. Option 1) will allow SSH access for
rootvia SSH public/private keys, but not with passwords and option 2) will prevent login with therootuser at all.# /etc/ssh/sshd_config # 1) # public / private key only PermitRootLogin prohibit-password # or # 2) # no root login at all PermitRootLogin no -
Server (SSH)Restart
sshdAgain, restart
sshdafter you saved the configuration file. Do not reboot at this point!# rc-service sshd restart -
Server (SSH)(optional) Commit changes for remote access permanently
# lbu commit -dYou shall see an overlay file on your root disk which contains all changed files.
$ ls /media/sda1/*.tar.gz /media/sda1/<Your Hostname>.apkovl.tar.gz -
WorkstationConnect to your server via SSH from your local system via a different session
In order to verify that the
sshdis working correctly, connect to the server using a second connection. Please create a new shell on your workstation and run this command. You can close this connection after it was built up successfully.$ ssh root@<IP address> -
Server (SSH)Make sure all
edgerepositories are disabledThe
edgerepositories contain bleeding edge versions of known packages. Using these might break your setup. This is why you should disable them for your own sake.# vi /etc/apk/repositories#http://mirror1.hs-esslingen.de/pub/Mirrors/alpine/v3.12/community #http://mirror1.hs-esslingen.de/pub/Mirrors/alpine/edge/main #http://mirror1.hs-esslingen.de/pub/Mirrors/alpine/edge/community #http://mirror1.hs-esslingen.de/pub/Mirrors/alpine/edge/testing -
Server (SSH)Commit configuration made so far
# lbu commit -d
Setup storage for root disk
-
Server (SSH)Add
mkinitfsto update the kernel and rebuild the “modloop”-image# apk add mkinitfs (1/12) Installing lddtree (1.26-r2) (2/12) Installing xz-libs (5.2.5-r0) (3/12) Installing kmod (27-r0) (4/12) Installing kmod-openrc (27-r0) (5/12) Installing libblkid (2.35.2-r0) (6/12) Installing argon2-libs (20190702-r1) (7/12) Installing device-mapper-libs (2.02.186-r1) (8/12) Installing json-c (0.14-r1) (9/12) Installing libuuid (2.35.2-r0) (10/12) Installing cryptsetup-libs (2.3.2-r0) (11/12) Installing kmod-libs (27-r0) (12/12) Installing mkinitfs (3.4.5-r3) Executing mkinitfs-3.4.5-r3.post-install Executing busybox-1.31.1-r16.trigger OK: 46 MiB in 47 packages -
Server (SSH)Add
blkidto add entries to the/etc/fstab-file# apk add blkid (1/1) Installing blkid (2.35.2-r0) Executing busybox-1.31.1-r16.trigger OK: 46 MiB in 48 packages -
Server (SSH)Commit configuration
The next steps might break your setup. That is why this is a good time to commit your configuration now.
# lbu commit -d -
Server (SSH)Make sure your root disk is writable
# mount -o remount,rw /media/sda1/ -
Server (SSH)Update kernel and install required packages
IMPORTANT: Make sure you’ve got plenty of RAM for this step – at least 8 GiB. If there’s not enough RAM you end up with a broken “modloop”-image.
As we would like to use “LVM” and “XFS” we also need to install the required packages to mount the filesystems during boot.
IMPORTANT: Add all required features as value for the
-F-flag. The default configuration ofmkinitfsis only used if the-F-flag is omitted. The default value for this flag isata base cdrom ext4 keymap kms mmc raid scsi usb virtioand can be found in/etc/mkinitfs/mkinitfs.conf. If you leave out some of the basic features you might end up with a broken “modloop” image.# update-kernel -F "ata base cdrom lvm xfs keymap kms scsi usb" -p xfsprogs -p lvm2 /media/sda1/boot/ Warning: extra firmware "" not found! Parallel mksquashfs: Using 4 processors Creating 4.0 filesystem on /tmp/update-kernel.BGDffp/boot/modloop-lts, block size 131072. [==========================================================================================================================================================\] 6459/6459 100% Exportable Squashfs 4.0 filesystem, xz compressed, data block size 131072 compressed data, compressed metadata, compressed fragments, compressed xattrs, compressed ids duplicates are removed Filesystem size 91967.62 Kbytes (89.81 Mbytes) 23.93% of uncompressed filesystem size (384375.24 Kbytes) Inode table size 44566 bytes (43.52 Kbytes) 24.37% of uncompressed inode table size (182890 bytes) Directory table size 50190 bytes (49.01 Kbytes) 41.93% of uncompressed directory table size (119703 bytes) Number of duplicate files found 258 Number of inodes 5401 Number of files 4530 Number of fragments 1004 Number of symbolic links 0 Number of device nodes 0 Number of fifo nodes 0 Number of socket nodes 0 Number of directories 871 Number of ids (unique uids + gids) 3 Number of uids 2 root (0) unknown (2291) Number of gids 2 root (0) unknown (1022) -
Server (SSH)(optional) Repair broken “modloop”-image
If anything went wrong in the previous step, boot “Alpine Linux” from CD and run the following commands. You might need to change the device names depending on your setup.
# mount -o remount,rw /media/sda1/ # update-kernel /media/sda1/boot/ -
Server (SSH)Add packages to manage “LVM” and “XFS” on your booted server
This step adds tools to your booted server, so that you can manage your storage devices etc. after the server was booted.
# apk add lvm2 xfsprogs (1/6) Installing libaio (0.3.112-r1) (2/6) Installing device-mapper-event-libs (2.02.186-r1) (3/6) Installing lvm2-libs (2.02.186-r1) (4/6) Installing lvm2 (2.02.186-r1) (5/6) Installing lvm2-openrc (2.02.186-r1) (6/6) Installing xfsprogs (5.6.0-r1) Executing busybox-1.31.1-r16.trigger OK: 52 MiB in 54 packagesFor “LVM” to work correctly, you need to enable the “LVM” daemon.
# rc-update add lvm * service lvm added to runlevel default -
Server (SSH)Install
lsblkto gather information about your storage devicesYou need to install
lsblkagain. This time this is the persistent installation.# apk add lsblk (1/3) Installing libmount (2.35.2-r0) (2/3) Installing libsmartcols (2.35.2-r0) (3/3) Installing lsblk (2.35.2-r0) Executing busybox-1.31.1-r16.trigger OK: 53 MiB in 57 packages -
Server (SSH)Find disk to setup LVM
You use
lsblkto find out the device name of your storage device.# lsblk NAME MAJ:MIN RM SIZE RO TYPE MOUNTPOINT [...] sdb 8:16 0 1.8T 0 disk [...] -
Server (SSH)Prepare data disks
Run BusyBox’
fdiskto create partitions. As before, I won’t go into too much detail. Best follow other guides for this on the internet.# fdisk /dev/sdb# fdisk -l /dev/sdb Disk /dev/sdb: 1863 GB, 2000398934016 bytes, 3907029168 sectors 243201 cylinders, 255 heads, 63 sectors/track Units: sectors of 1 * 512 = 512 bytes Device Boot StartCHS EndCHS StartLBA EndLBA Sectors Size Id Type /dev/sdb1 0,1,1 1023,254,63 63 3907029167 3907029105 1863G 83 Linux -
Server (SSH)Setup LVM
Step one: make
/dev/sdb1a physical volume.# pvcreate /dev/sdb1 Physical volume "/dev/sdb1" successfully created.Step two: create a volume group using that physical volume.
# vgcreate vg_data /dev/sdb1 Volume group "vg_data" successfully createdStep three: the values for the storage size depend on your setup. I bought a 2 TB SSD and decided to create a disk with 32 GiB where my container images shall be stored.
# lvcreate -L +32G vg_data -n lv_images Logical volume "lv_images" created.Step four: the rest of the disk is used by the data volume.
# lvcreate -l 100%FREE vg_data -n lv_data Logical volume "lv_data" created.Last step: activate the created volumes.
# vgchange -ay 2 logical volume(s) in volume group "vg_data" now activeThis might look similar to your setup so far.
# lsblk NAME MAJ:MIN RM SIZE RO TYPE MOUNTPOINT loop0 7:0 0 89.8M 1 loop /.modloop sda 8:0 0 7.5G 0 disk └─sda1 8:1 0 7.5G 0 part /media/sda1 sdb 8:16 0 1.8T 0 disk └─sdb1 8:17 0 1.8T 0 part ├─vg_data-lv_images 253:0 0 32G 0 lvm └─vg_data-lv_data 253:1 0 1.8T 0 lvm -
Server (SSH)Create filesystem on the logical volumes
At the beginning of this chapter you installed programs in order to install and manage “XFS” filesystems. Now you use one of these programs to setup “XFS” disks.
First we create the filesystem for the container images.
# mkfs.xfs /dev/mapper/vg_data-lv_images meta-data=/dev/mapper/vg_data-lv_images isize=512 agcount=4, agsize=2097152 blks = sectsz=512 attr=2, projid32bit=1 = crc=1 finobt=1, sparse=1, rmapbt=0 = reflink=1 data = bsize=4096 blocks=8388608, imaxpct=25 = sunit=0 swidth=0 blks naming =version 2 bsize=4096 ascii-ci=0, ftype=1 log =internal log bsize=4096 blocks=4096, version=2 = sectsz=512 sunit=0 blks, lazy-count=1 realtime =none extsz=4096 blocks=0, rtextents=0 Discarding blocks...Done.Next we create the filesystem for the data.
# mkfs.xfs /dev/mapper/vg_data-lv_data meta-data=/dev/mapper/vg_data-lv_data isize=512 agcount=4, agsize=119997440 blks = sectsz=512 attr=2, projid32bit=1 = crc=1 finobt=1, sparse=1, rmapbt=0 = reflink=1 data = bsize=4096 blocks=479989760, imaxpct=5 = sunit=0 swidth=0 blks naming =version 2 bsize=4096 ascii-ci=0, ftype=1 log =internal log bsize=4096 blocks=234370, version=2 = sectsz=512 sunit=0 blks, lazy-count=1 realtime =none extsz=4096 blocks=0, rtextents=0 -
Server (SSH)Add new disks to
/etc/fstabHint: Using UUIDs does not work and fails during boot.
/dev/mapper/vg_data-lv_images /storage/images xfs defaults 0 2 /dev/mapper/vg_data-lv_data /storage/data xfs defaults 0 2 -
Server (SSH)Create mount points
# mkdir -p /storage/images # mkdir -p /storage/data -
Server (SSH)Make mount points persistent across reboots
# touch /storage/.keep /storage/images/.keep /storage/data/.keep -
Server (SSH)Add directory to save list
To make sure your mount points are part of the overlay image, please run the following commands.
# lbu add /storage/ -
Server (SSH)Commit changes to disk
After that, please commit all changes to disk.
# lbu commit -d -
Server (SSH)Mount disks to verify setup
Now you can use the
mountcommand to verify all disks can be mounted.# mount -aYour setup should look similar.
# mount | grep storage /dev/mapper/vg_data-lv_images on /storage/images type xfs (rw,relatime,attr2,inode64,logbufs=8,logbsize=32k,noquota) /dev/mapper/vg_data-lv_data on /storage/data type xfs (rw,relatime,attr2,inode64,logbufs=8,logbsize=32k,noquota) -
Server (SSH)Reboot
At the very end, please reboot your computer to see if your setup works correctly. You should see no errors on mounting the disks in the start up logs. After reboot you should see a login prompt.
# reboot
Conclusion
Now you should have a working server installation on your “ODROID H2+”. This installation can be used to setup a small container host to run your “Nextcloud” and “GitLab” containers. But this topic has enough material for another article. For now, I hope you enjoyed reading this one.